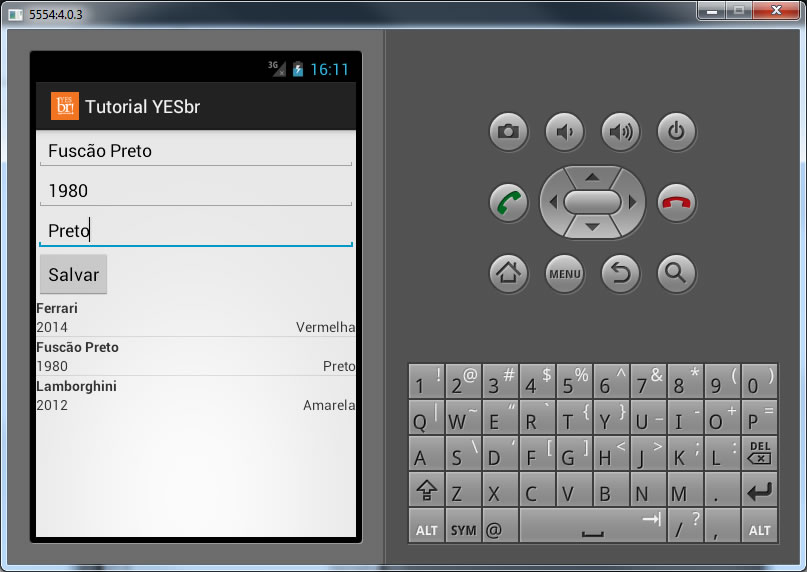Depois de um certo tempo, estamos de volta com novidades. Desta vez vamos falar o que é node.js. Hã!?? Isso mesmo, dá uma conferida no projeto que já rola há muito tempo e você nem imaginava https://nodejs.org/en/. No site você vai encontrar, obviamente, tudo a respeito de node.js como documentação, novas versões, notícias, enfim é o site oficial dos caras. Vamos ver o que é node.js e como usar com um tutorial rápido.
O node.js é um projeto que tem por base o bom e velho javascript que nos acompanha desde os primórdios de quando o flash dominava. No início dos tempos com erro para caramba e aos poucos os navegadores foram aceitando e hoje é sem javascript não teríamos sequer jquery (que fica para uma próxima). Claro que o node.js não é simplesmente um javascript e pronto, ele é um tanto quanto que mais poderoso, afinal a base dele é realmente o V8 (https://developers.google.com/v8/) que é um interpretador que roda no servidor, é aí mano, no servidor e não no cliente. Aí é que está o pulo do gato. Afinal todo o processamento pesado é feito diretamente no servidor permitindo uma infinidade de situações em que ele pode quase tudo desde acessar banco de dados como criar pastas, conexão TCP, utilizar VOIP, XMPP, MQTT etc.
Para aplicativos e para internet das coisas, comece por aqui , o node.js.
Trocando em miúdos, hoje o node.js é uma das ferramentas mais simples para subir um servidor web com banco de dados até mesmo em um raspberry, pois é leve, aceita uma quantidade gigante de conexões, altamente escalável, relativamente fácil de programar e tem uma comunidade que cresce quase que exponencialmente (tá, exagerei), mas tem gente pacas desenvolvendo e disponibilizando seus frameworks.
Vamos do básico, como instalar o node.js no seu servidor linux (é bem mais fácil e rápido em servidores que você tenha acesso normal shell) e criar o básico e “isso aqui ta funfando!!! uhuu”.
Vamos ao nosso conhecido SSH e conferimos se temos bzip e python corretamente instalados e nas versões necessárias:
rpm -qa|grep bzip2-devel python -V
A resposta tem que ser algo mais ou menos assim pelo menos:
bzip2-devel-1.0.5-7.el6_0.x86_64 Python 2.6.6
Depois disso você escolhe onde vai fazer a instalação do node.js. Normalmente aconselhamos instalar no /usr/local, mas como sabemos, às vezes a coisa tá meio lotada lá, verifique onde você tem um espaço legal para não prejudicar nada também, afinal não é legal comprometer o servidor por causa de um único software. Para saber onde tem espaço utilize o comando abaixo que vai ter dar uma “geral” do seu servidor.
df -h
Blz, por hora vamos dizer que vamos instalar no /usr/local, então siga os passos abaixo:
cd /usr/local/src wget http://nodejs.org/dist/latest-v0.10.x/node-v0.10.40.tar.gz tar -zxvf node-v0.10.40.tar.gz cd node-v0.10.40 ./configure --prefix=/usr/local make make install
Vamos trabalhar com a versão 0.10, se você digitar somente http://nodejs.org/dist/, vai ver que tem um monte delas, mas por hora esta versão é bem estável e a grande maioria dos frameworks funcionam bem nela.
Confira se está instalado:
node -v
Se retornar v0.10.40tá de boa, tá instalado corretamente. MAS se você fez isso e não apareceu nada, verifique seu PATH, com o comando abaixo
echo $PATH
Isto possivelmente só acontecerá se você instalar em um diretório diferente de /usr/local, pois o PATH não existirá, dai basta colocar o novo.
Então blz, tudo instalado corretamente e vamos criar a nossa página.
Ah sim, uma coisa legal, você não precisa colocar dentro do seu diretório “public_html” e nem nada parecido para que o seu .js funcione, ou seja, pode estar em qualquer lugar. PORÉM, se você abrir uma porta 8080 por exemplo, TODOS os domínios que estão no mesmo servidor se o cara digitar para acessar a porta 8080, vai acessar sua área de node.js, manjou?
Bora criar, vou usar o nano porque acho mais amigável, mas pode usar pico, vi, tanto faz:
nano falai.js
var http = require('http');
http.createServer(function (request, response) {
response.writeHead(200, {'Content-Type': 'text/plain'});
response.end('isso aqui ta funfando\n');
}).listen(8080);
console.log('isso aqui ta funfando');
Feito isso e tendo salvado o arquivo falai.js, é só rodar:
node falai.js
já era, ele vai te dar uma mensagem no console (ssh) e agora você pode acessar seu site por exemplo www.yesbr.com.br:8080 e verá a mensagem “isso aqui ta funfando”.
É isso aí, o conceito é legal e as possibilidades são muitas, se tiver algum comentário de algum vacilo que eu tenha cometido aqui, por favor já avise ai abaixo ou mande e-mail para não ficar público rsrs


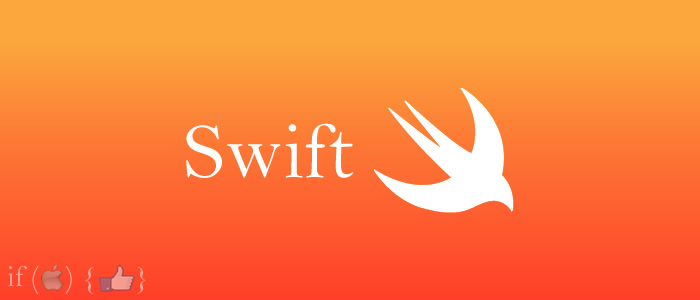
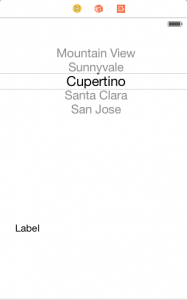

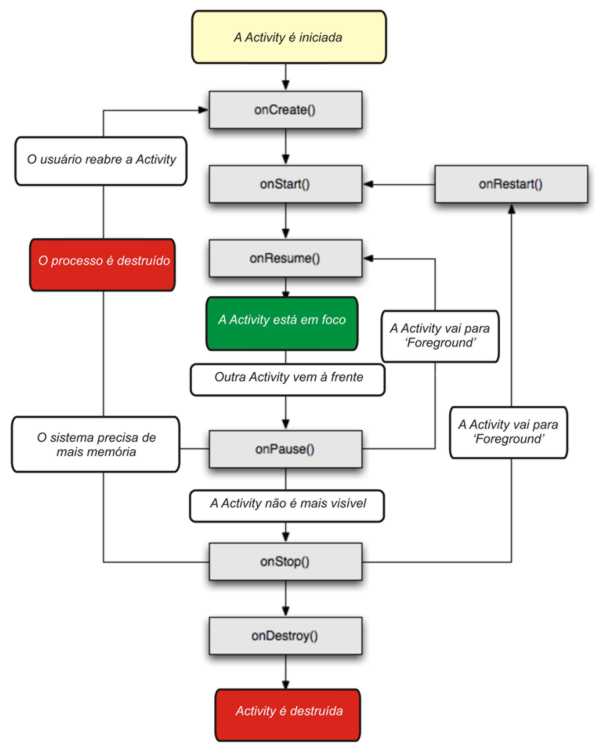
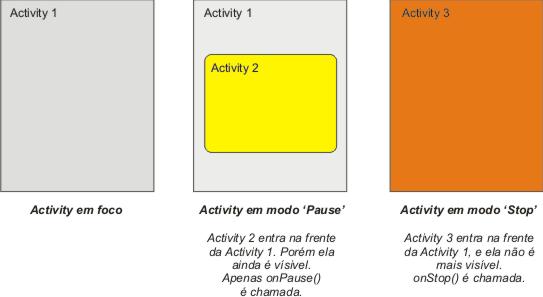
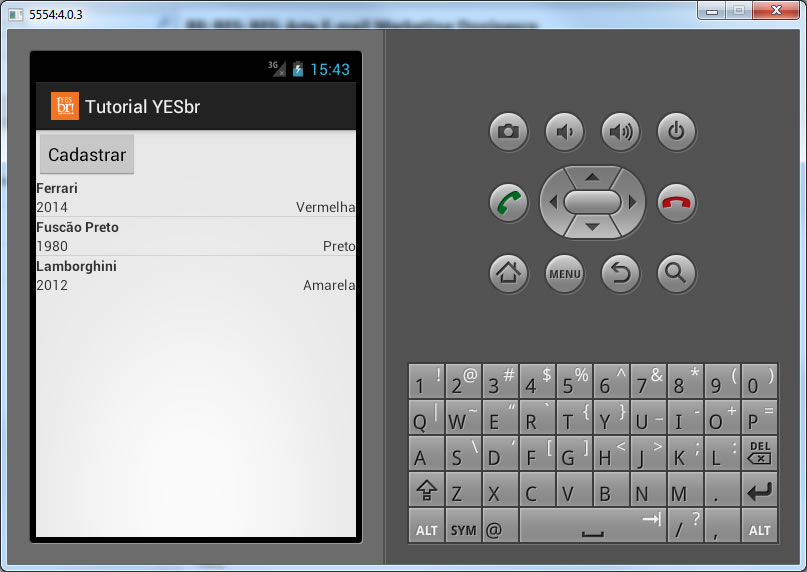
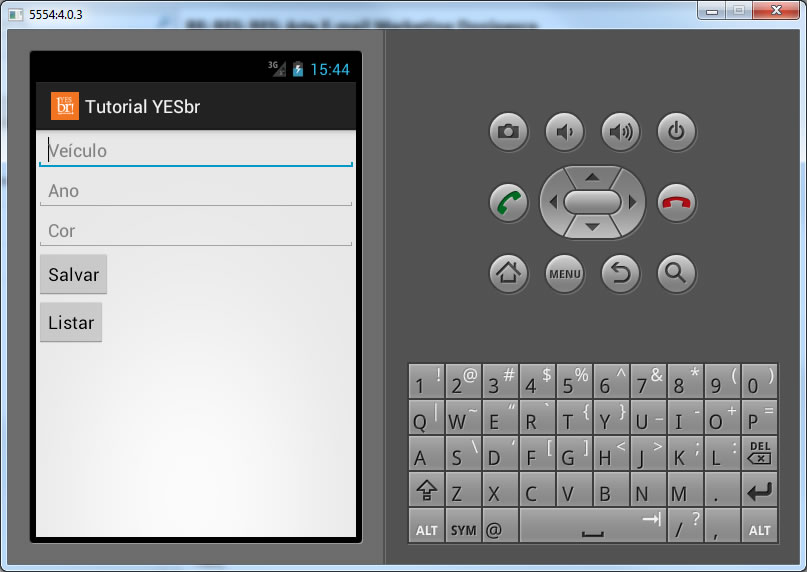

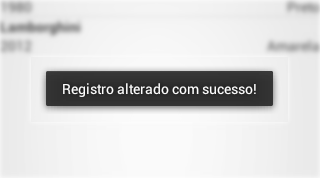
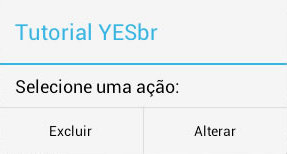
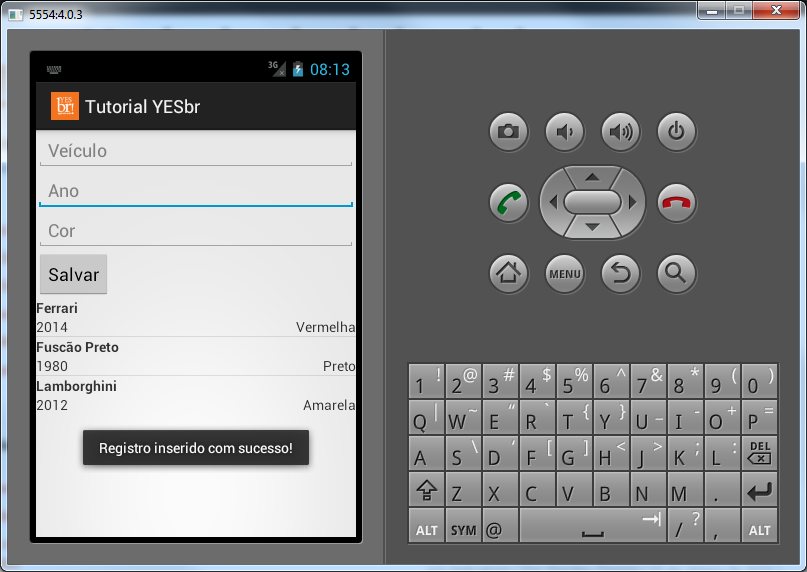

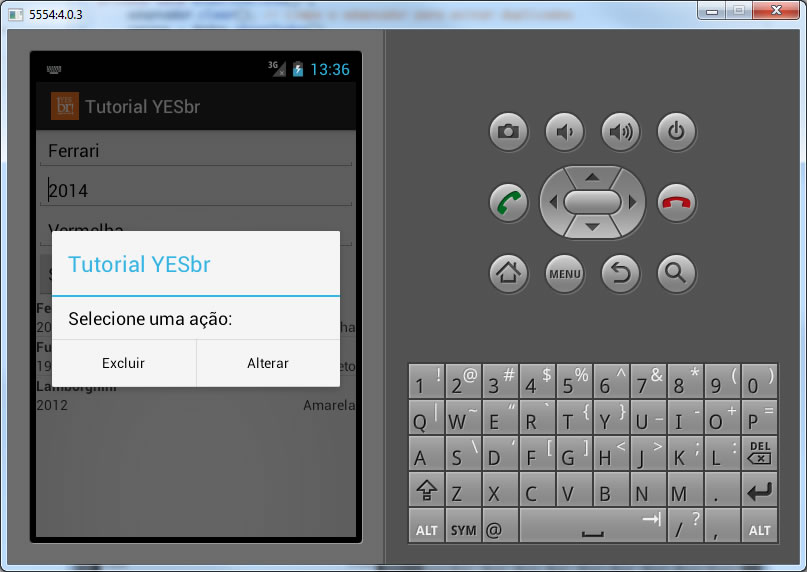




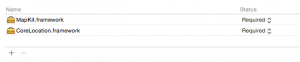

 Fala galera!
Fala galera!