Versões: Office 365 Outlook 2019, Outlook 2016 e Outlook 2013
A criação de um arquivo de backup do Outlook permite salvar e exportar mensagens de e-mail, contatos e informações de calendário. É possível importar o backup para um novo plano ou serviço de email ou uma nova versão do Outlook.
*A exportação não inclui metadados, como as propriedades da pasta (visualizações, permissões e configurações AutoArquivar), regras de mensagens e listas de remetentes bloqueados.
Acompanhe abaixo o passo a passo para fazer o backup dos seus e-mails no Outlook:
Veja também:
COMO CRIAR E ADICIONAR UMA ASSINATURA PROFISSIONAL DE E-MAIL NO OUTLOOK
Salvar todos os arquivos do Outlook
Para salvar todos os arquivos do Outlook abra o programa, selecione “Arquivo”, em seguida na lateral esquerda, clique em “Abrir e Exportar”, depois, Importar/Exportar.
Exportar para um arquivo todos dados do Outlook
Você deve escolher a opção “Exportar para um arquivo” e depois ”Avançar”.
Escolher tipo do arquivo para salvar os dados do Outlook
Selecione Arquivo de Dados do Outlook (.pst) e depois Avançar.
Selecionar pastas de e-mail do Outlook para serem salva
Selecione todas as pastas de e-mail para as quais deseja fazer backup e selecione Avançar.
Escolher local para salvar o backup dos arquivos do Outlook
Escolha um local e um nome para o arquivo de backup e selecione Concluir.
Inserir senha no backup dos arquivos do Outlook
Para garantir que ninguém tenha acesso a seus arquivos, digite e confirme uma senha e selecione OK.
Gostou? Compartilhe!

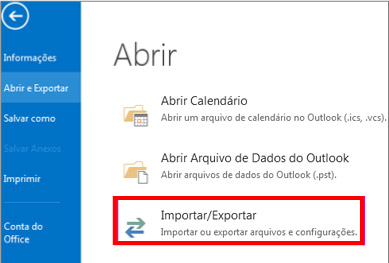
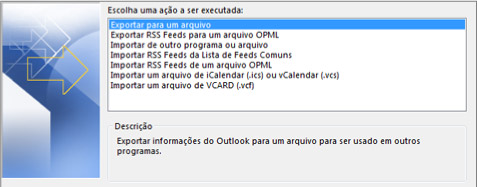
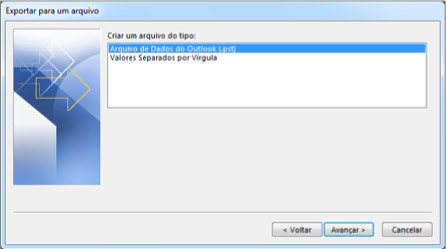
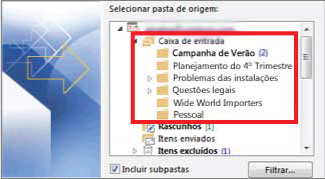
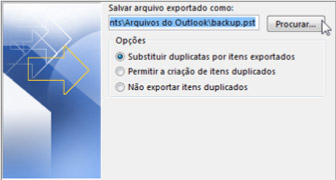
No comment yet, add your voice below!