Ao utilizar os serviços de e-mail no Outlook (Microsoft), você pode optar por se identificar com uma assinatura no final de sua mensagem. Assim, quando criada, ela automaticamente ficará disponível em todos os e-mails enviados ou programados de acordo com a necessidade. Siga as orientações e veja como ampliar a sua identificação nos e-mails enviados.
Atente-se a versão utilizada no exemplo.
Versão 2010
O QUE A ASSINATURA DE E-MAIL PRECISA TER
Sua assinatura deve conter as principais informações sobre você e um formato que facilite a sua identificação para seu destinatário.
QUAL MELHOR FORMATO PARA SUA ASSINATURA
Entre os formatos, você pode apresentar um texto simples, ou algo mais elaborado, contendo as informações do seu perfil: nome, telefone (fixo, celular e/ou Skype), e-mail, cargo e empresa, foto, links de rede sociais, gráficos. Analise bem o perfil de sua empresa e busque sempre facilitar o acesso com informações relevantes.
COMO INSERIR UMA ASSINATURA SIMPLES
1. Abra uma nova mensagem no seu e-mail.
2. Seleciona assinatura > assinaturas no meu de mensagem.
3. Em Editar assinatura, redija sua assinatura. Você pode alterar as fontes, cores e tamanhos, bem como alinhamento de texto.
COMO ESCOLHER QUANDO O OUTLOOK ADICIONARÁ UMA ASSINATURA À MINHA MENSAGEM
4. Em Escolher assinatura padrão, defina as seguintes opções para a sua assinatura:
Na caixa suspensa conta de e-mail, escolha uma conta de e-mail para associar a assinatura. Você pode ter assinaturas diferentes para cada conta de e-mail.
Se quiser que sua assinatura adicionada a todas as novas mensagens por padrão, na caixa suspensa novas mensagens, selecione uma das suas assinaturas. Se você não quiser adicionar automaticamente uma assinatura para novas mensagens, escolha (nenhum). Isso não adiciona uma assinatura a quaisquer mensagens respondidas ou encaminhadas.
Se quiser que sua assinatura apareça nas mensagens que você responde e encaminhar, na lista suspensa respostas/encaminhamentos, selecione uma das suas assinaturas. Caso contrário, aceite a opção padrão (nenhum).
5. Finalize clicando em OK para salvar a nova assinatura e retornar à sua mensagem. Atente-se que será necessário adicionar manualmente a nova assinatura à mensagem que estava redigindo. Depois, ela automaticamente estará disponível ao final de sua mensagem. Para adicionar a assinatura manualmente, selecione a assinatura no menu de mensagem e escolha a assinatura que você acabou de criar.
COMO ADICIONAR UMA ASSINATURA PERSONALIZADA À MINHA ASSINATURA
Se você quiser criar uma assinatura mais elaborada com imagens, tabelas, gráficos e cores, use o Word ou algum programa de edição de imagem, em seguida, siga os passos para inseri-la.
1. Abra uma nova mensagem no seu e-mail.
2. Seleciona assinatura > assinaturas no meu de mensagem.
3. Selecione o ícone de imagem ![]() , localize o arquivo de imagem e selecione Inserir.
, localize o arquivo de imagem e selecione Inserir.
4. Para redimensionar sua imagem, clique com botão direito na imagem e escolha imagem. Selecione a guia tamanho e use as opções para redimensionar sua imagem. Para manter as proporções da imagem, certifique-se de manter a caixa de seleção Fixar proporção marcada.
5. Quando terminar, selecione Ok e selecione Ok novamente para salvar as alterações à sua assinatura.
COMO ADICIONAR ASSINATURA MANUALMENTE AS MINHAS MENSAGENS
Caso tenha assinaturas diferentes em sua conta, você ainda pode inserir uma assinatura manualmente.
1. Na sua mensagem de e-mail, na guia mensagem , selecione a assinatura.
2. Escolha sua assinatura no menu suspenso que aparece. Se você tiver mais de uma assinatura, você pode selecionar qualquer uma das assinaturas que você criou.
Viu como é fácil!?
Continue nos acompanhando, em breve teremos mais dicas!



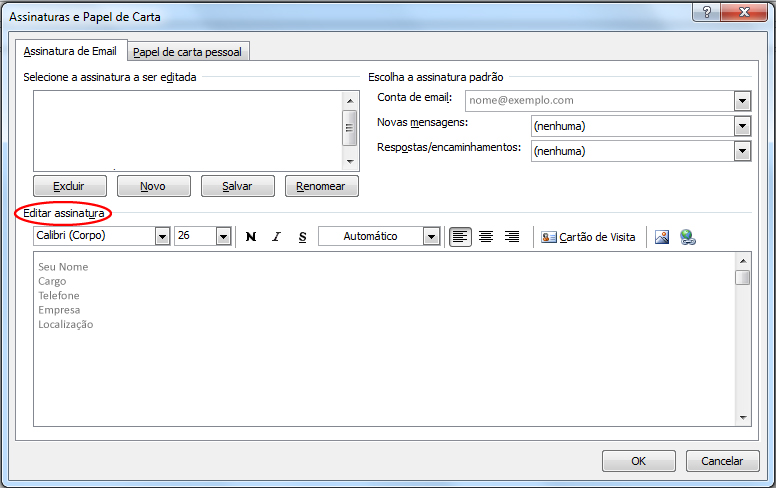

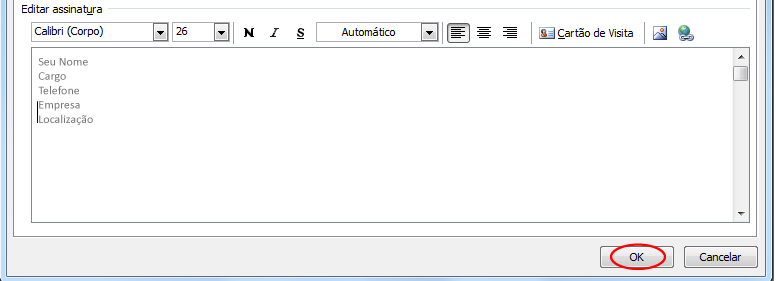
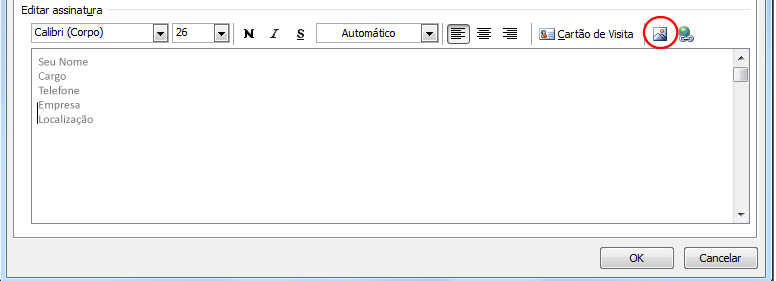
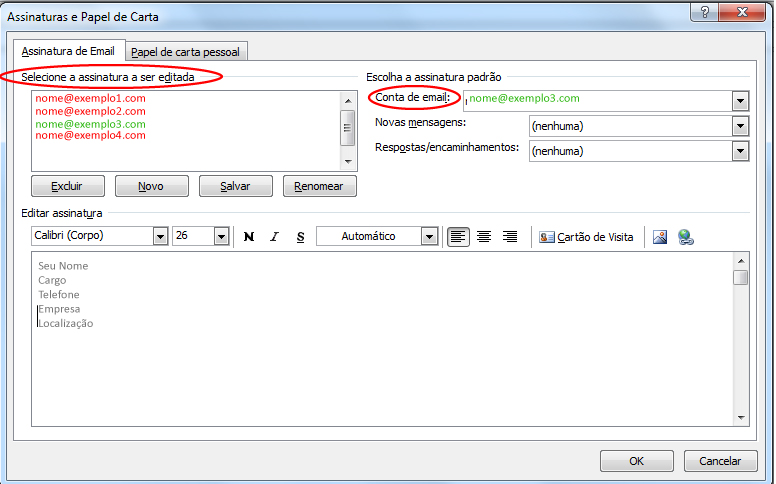
No comment yet, add your voice below!