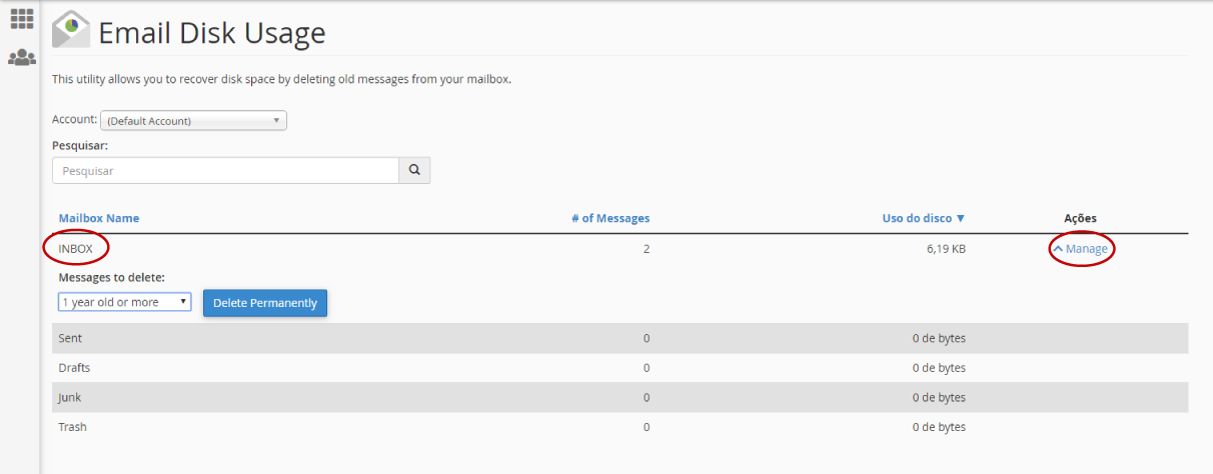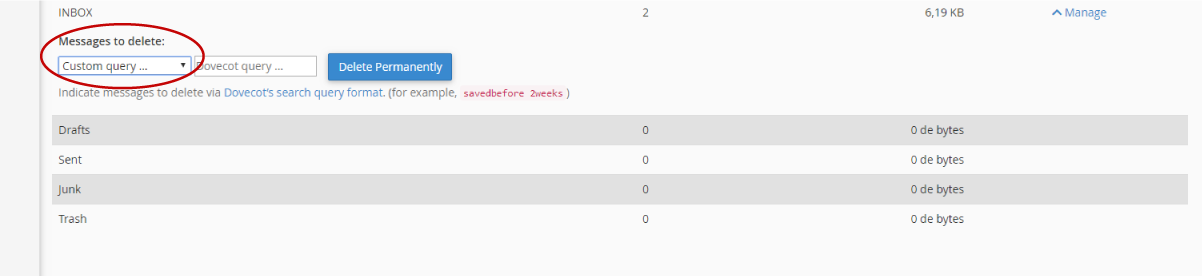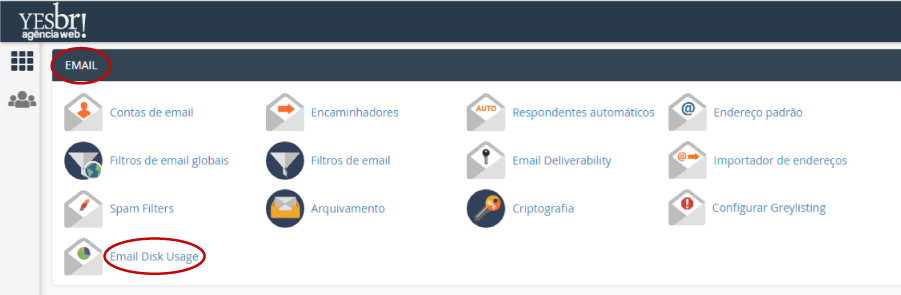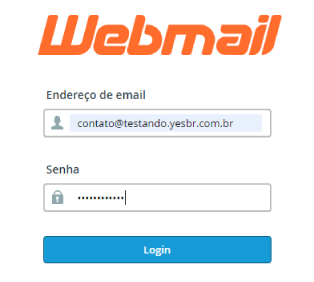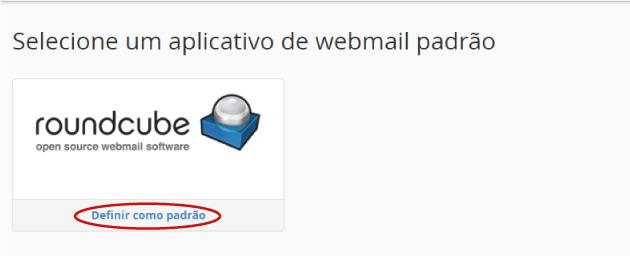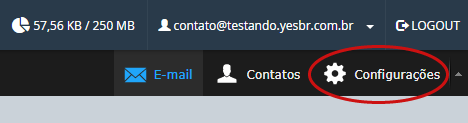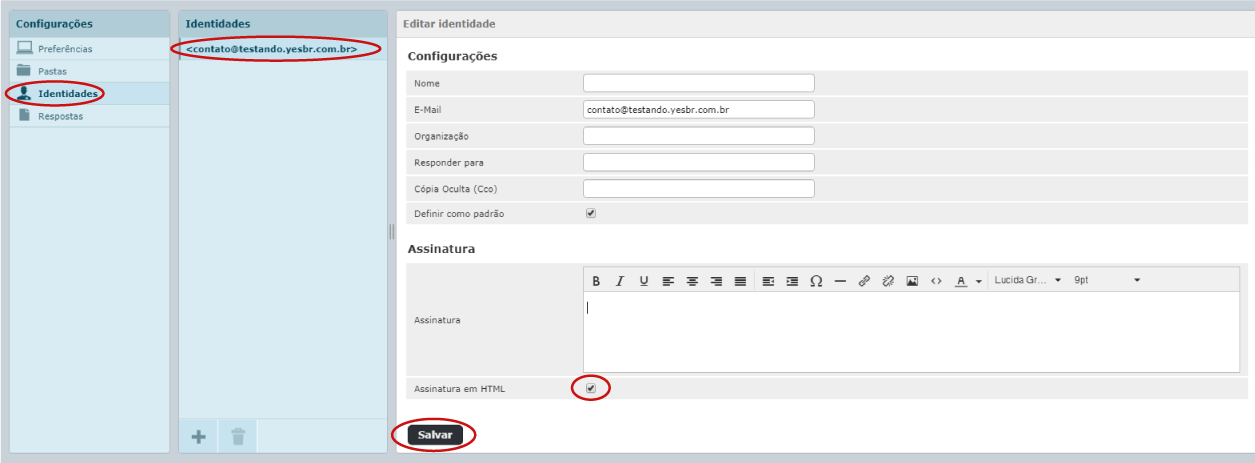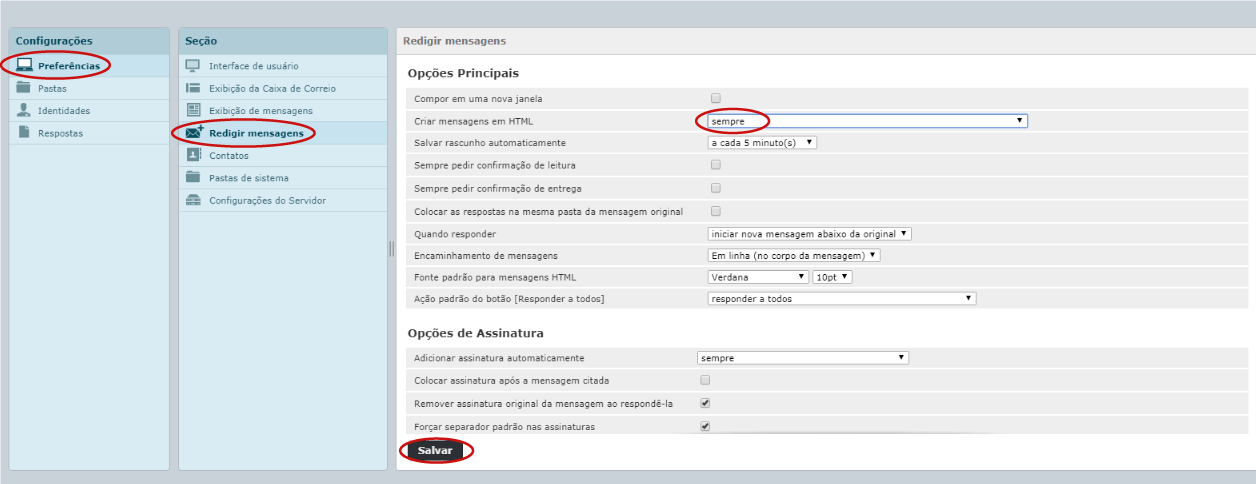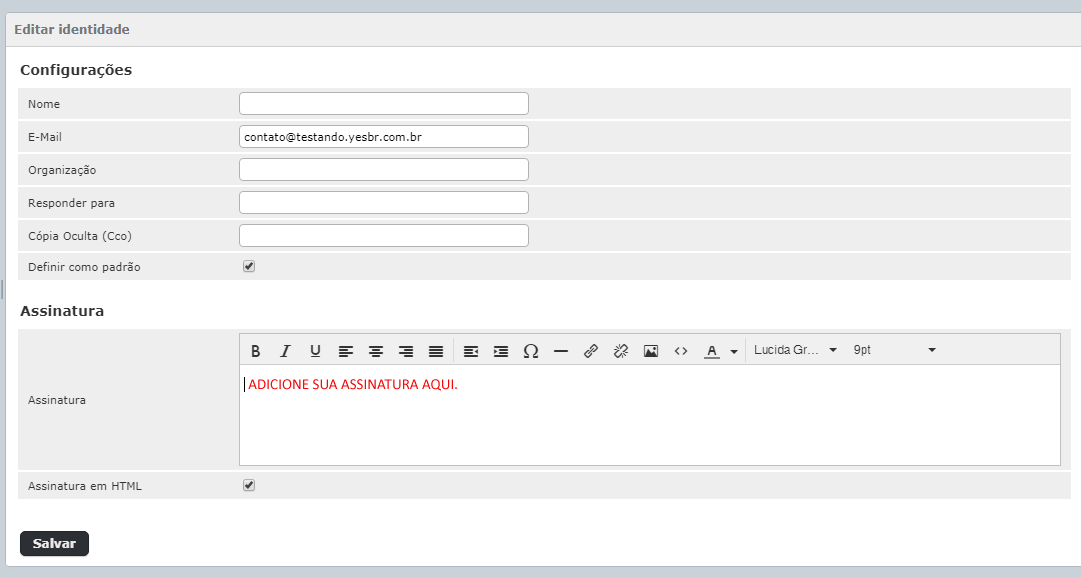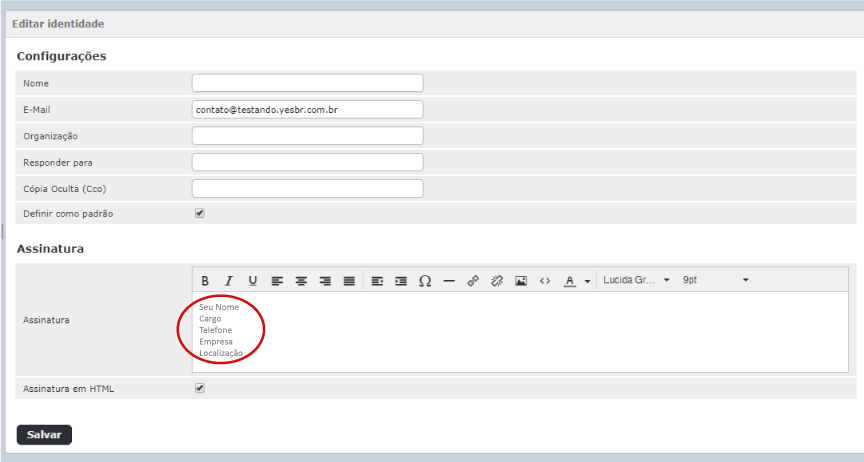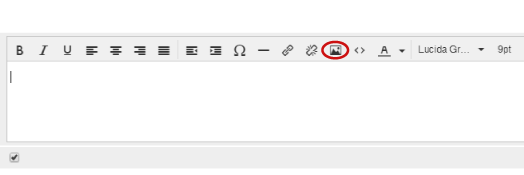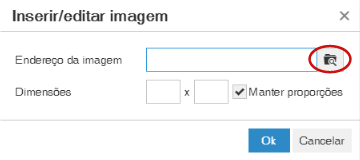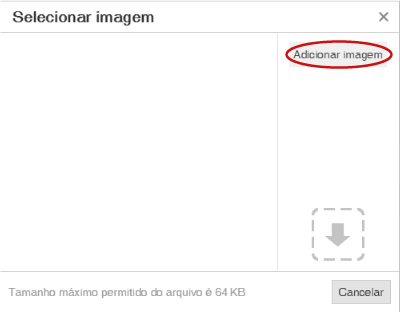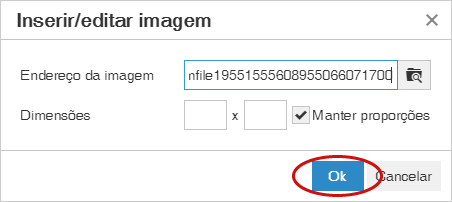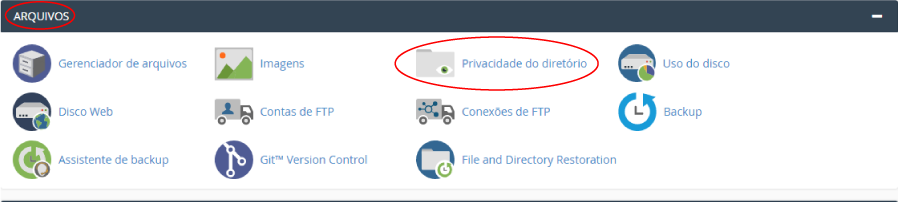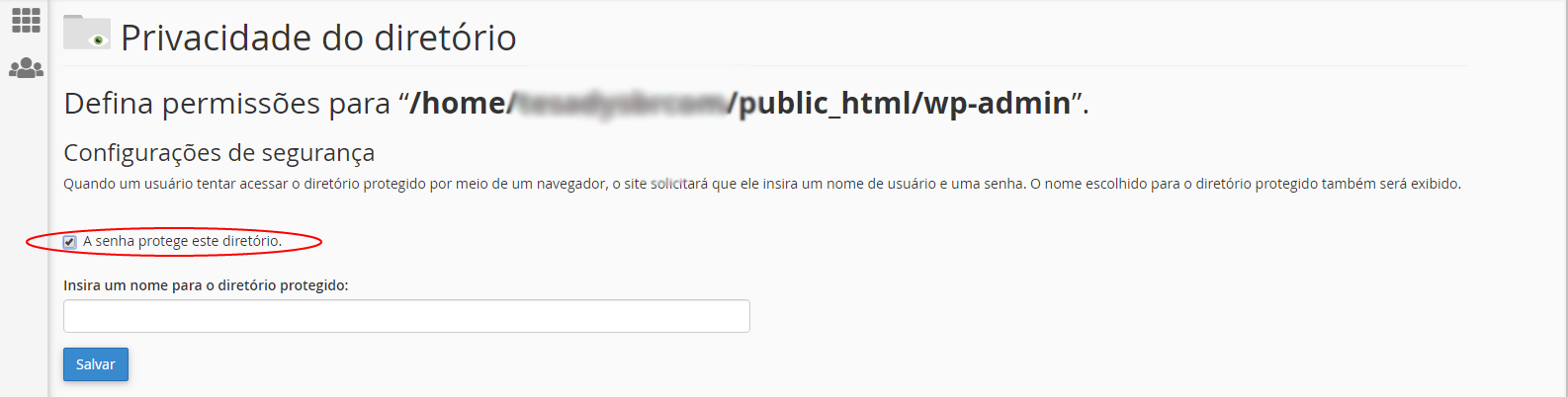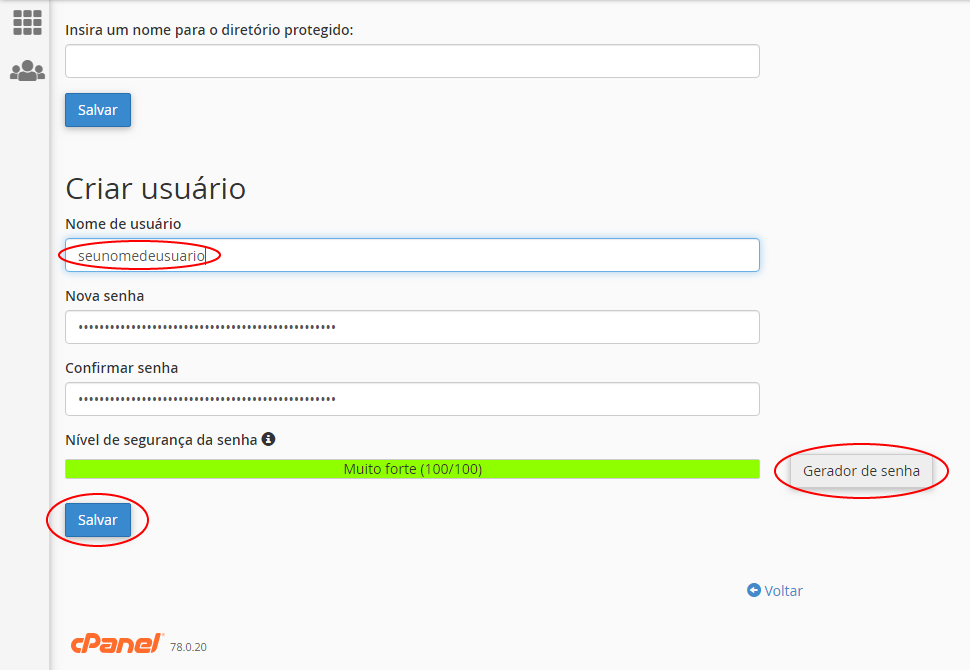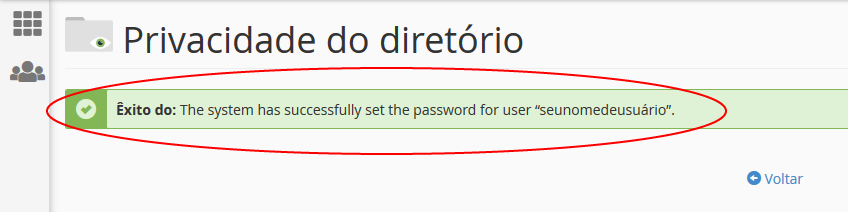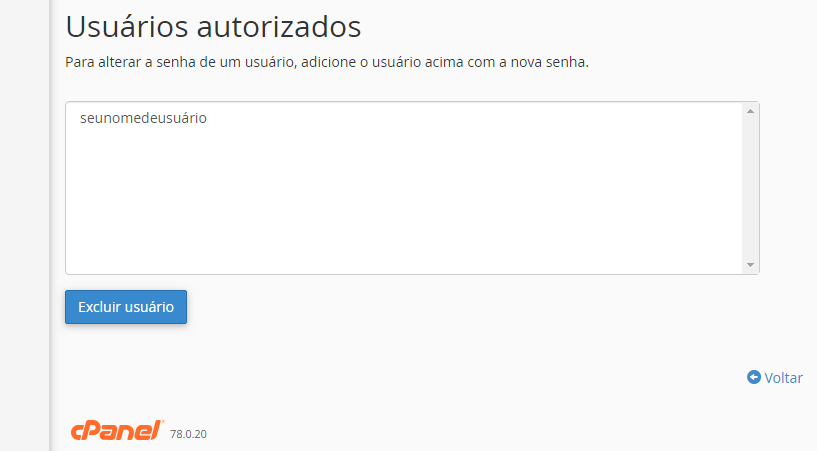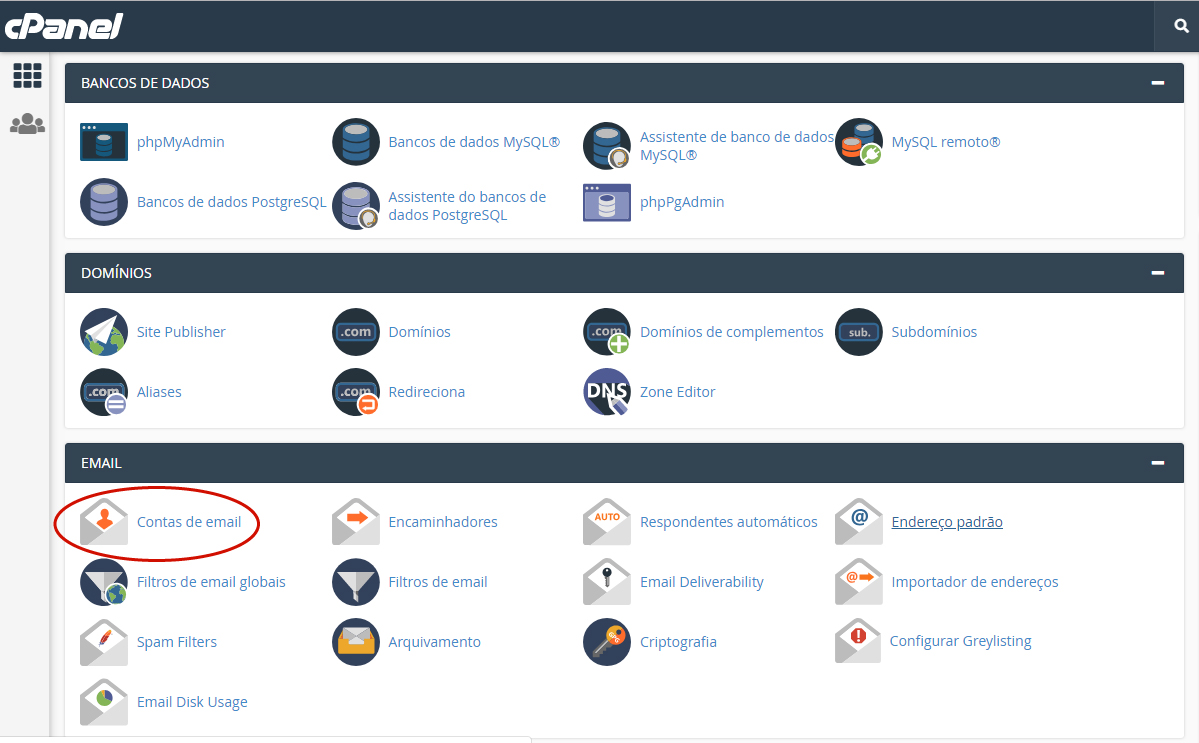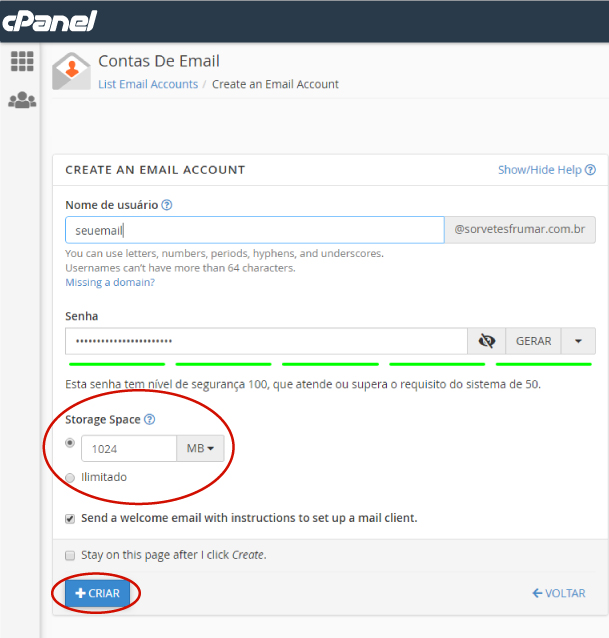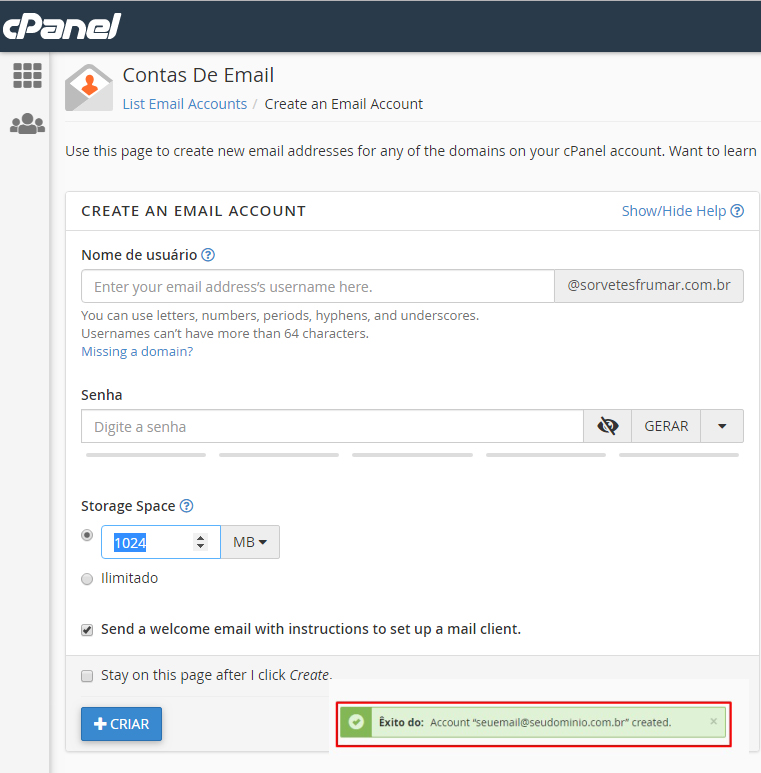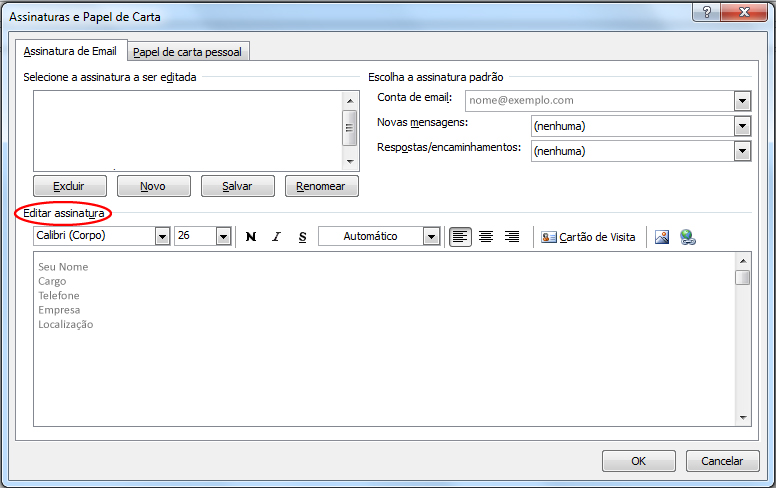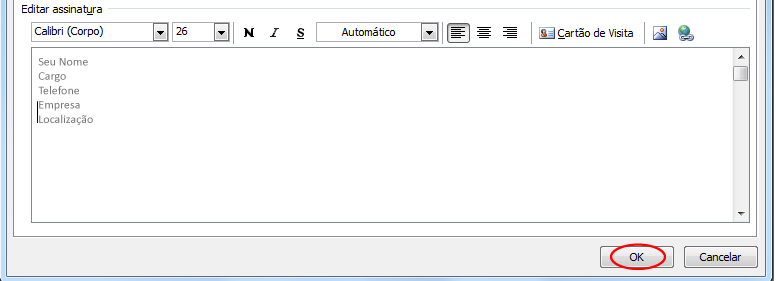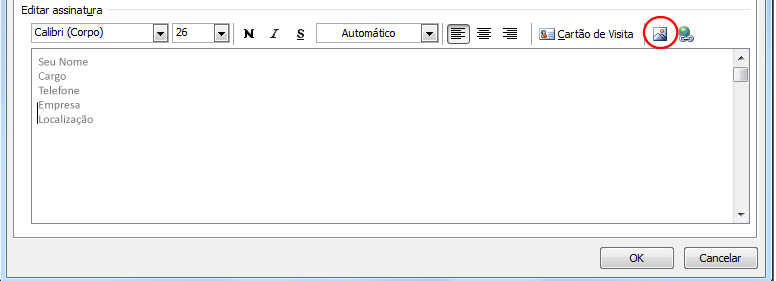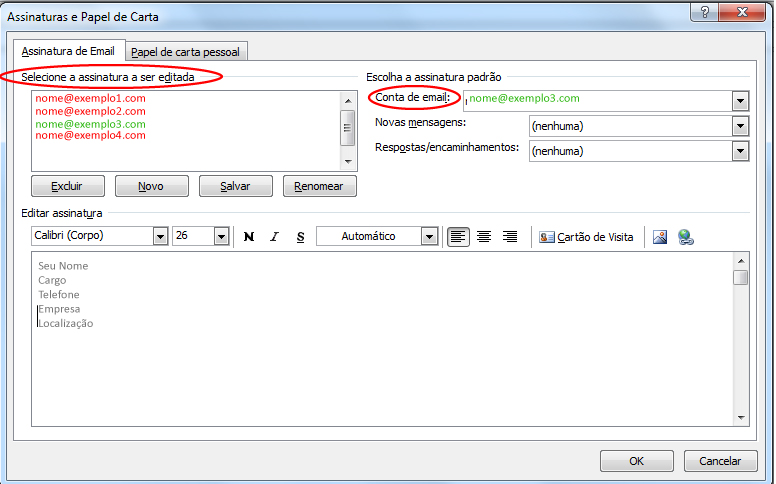Já investiu hoje?
O comércio digital cresce a cada ano em todo o mundo. Os benefícios das plataformas on-line têm inovado o modo de vender; o baixo investimento inicial, o menor custo para manutenção, o maior alcance de consumidores e, o grande diferencial, a comodidade deixa o ambiente favorável aos investimentos.
Sabe como investir?
O E-commerce é um mercado com grande competitividade devido às condições favoráveis de venda, mas concorrência combina com estratégias. Por isso, separamos 7 ações para você vender ainda mais no seu comércio online.
Fidelizar o cliente
Quem não gosta de atenção?
Estabelecer uma comunicação clara e confortável cria um vinculo permanente entre sua empresa e o cliente. Parece simples, né? Mas não é. Todas as pessoas pensam de forma diferente e possuem necessidades específicas, o que dificulta essa estratégia.
Pensando nesse fato, quanto melhor a experiência, maior a chance de fidelizar o consumidor.
Se o processo da escolha do produto até a entrega ao consumidor for ágil, o comprador ficará feliz e estará muito próximo de ser fidelizado.
É muito importante contar com imprevistos. Por isso, caso ocorra algum problema, tire todas as dúvidas do seu consumidor, isso o tranquiliza e estabelece confiança, ponto crucial para qualquer comércio.
Métodos simples, porém eficazes a possíveis indicações do seu negócio.
Entender o consumidor
Que necessidades atender?
Conhecer a necessidade do consumidor é o principal objetivo de todos os comércios, pois incentivar a recompra em sua loja será muito mais fácil.
A gestão de um e-commerce precisa estar atenta ao perfil comportamental do consumidor; oferecer conteúdos personalizados e produtos específicos do gosto do cliente probabilizam a recompra.
Técnicas de SEO – Search Engine Optimization
Seu e-commerce aparece nos resultados dos mecanismos de busca?
Investir na divulgação e otimização do seu site com técnicas de SEO, Search Engine Optimization (Otimização para busca), é de grande relevância, pois quem não aparece não vende. É necessário otimizações , e também é importante criar a popularidade do seu site. Conteúdos relevantes construirá um perfil relevante da empresa, fato que favorece sua credibilidade.
Estar nas primeiras páginas de busca gera mais visibilidade e, consequentemente, mais chance de ter acessos e gerar vendas. Portanto, técnicas de otimização de SEO coloca sua empresa no topo das pesquisas.
Links Patrocinados
Resultados em curto prazo, quem não quer? Usar estratégia de links patrocinados pode trazer isso, além de aumentar sua receita. Os seus benefícios giram em torno de entender seu público e as informações sobre o negócio. Por meio dele, você pode segmentar seus clientes, gerar mais leads e atingir potenciais consumidores.
Impulsionar conteúdo nas mídias sociais
Usar as mídias sociais para alavancar o negócio é uma estratégia utilizada por todas as empresas. Elas são formas baratas de divulgação. Você pode investir o valor que estiver no seu orçamento. O trabalho junto às mídias sociais potencializa ainda mais o negócio.
Saiba onde seus clientes estão, entenda a linguagem das redes e o tipo de conteúdo que você considera importante, se apresente da melhor forma possível, pois assim, você estará mais próximo dele.
Exemplos de redes sociais: Facebook, Instagram, Twitter.
Criar Design e desempenho de alta qualidade
Um e-commerce com design chamativo e funcionalidade se destaca. Todas as páginas do seu site precisam ser bonitas e estar otimizadas para funcionar da melhor forma possível. Já pensou que chato ficar esperando uma foto carregar ou não achar coisas pelo excesso de informações na tela? Quando isso ocorre, adeus vendas. Ele desiste e será difícil voltar.
Atente-se aos problemas mais comuns: lentidão no site, imagens com baixa qualidade, letras de difícil leitura etc. Invista em vídeos e boas imagens, torne a experiência de navegação do seu site especial e apresente o produto como se o cliente pudesse tocar.
Usar o Google Analytics
Como medir o desempenho do site?
O Google Analytics oferece relatórios importantíssimos para seu negócio. Essa ferramenta proporciona uma análise completa de todas as mídias que você tem, é possível medir qual teve melhor performance, quais produtos são mais procurados.
Ele oferece um feedback das suas estratégias. Isso gera um retorno em números sobre o investimento. Ele traz informações sobre quais ações tiveram maior impacto em resultados. Basta analisar e estudar o que foi alcançado e melhorara as estratégias para superar suas metas.
Caso tenha alguma dúvida, mande uma mensagem para nós!
Gostou? Compartilhe!