Aprenda como adicionar uma assinatura simples ou personalizada ao seu de e-mail do Webmail.
Não deixe de ver também:
DESCUBRA COMO CRIAR UMA CONTA DE E-MAIL NO CPANEL
DEFENDER COM SENHA O ACESSO AO WORDPRESS NO WP-ADMIN E WP-LOGIN
COMO CRIAR E ADICIONAR UMA ASSINATURA PROFISSIONAL DE E-MAIL NO OUTLOOK
Acessar o webmail
Antes de começar, você deve acessar o seu Webmail. É simples. Escolha uma das 3 Urls:
http://webmail.seudominio.com.br;
http://seudominio.com.br/webmail;
http://seudominio.com.br:2095.
Em login, você vai Informe o e-mail completo (ex: contato@seudominio.com) e logo em baixo a Senha.
Selecionar aplicativo de Webmail padrão
Após realizar o login, escolha o leitor Roundcube como padrão para iniciar a configuração.
Configurar o Webmail para adicionar sua assinatura
Agora, você vai ver um menu principal (ao topo da página). Nesse momento você ira clicar em Configurações.
Nessa etapa, você vai clicar em Preferências, depois em Exibição de mensagens, selecionar a opção Exibir em HTML e clicar em salvar.
Clique em Redigir mensagens, no campo Criar mensagens em HTML, selecione a opção Sempre e depois salve.
Colocar a assinatura padrão ao e-mail do Webmail
Depois de configurar, vamos criar!
Você vai clicar em Identidades, no campo e-mail, selecione a opção Assinatura em HTML. Perceba que uma nova caixa vai ser aberta na mesma página como na imagem abaixo.
Pronto! Você já está habilitado a fazer uma assinatura de e-mail.
Como fazer uma assinatura simples de e-mail do Webmail
Ao optar por apresentar um texto simples, coloque as principais informações sobre você ou sua empresa. Exemplo: nome, telefone (fixo, celular e/ou Skype), e-mail, cargo e empresa, foto, links de rede sociais, gráficos.
Como colocar imagem na minha assinatura de e-mail do Webmail
Caso tenha uma assinatura personalizada, você pode adicionar uma imagem clicando no ícone destacado abaixo.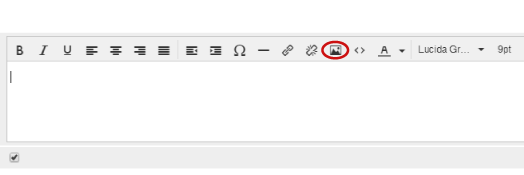
Na janela aberta, clique na ícone em destaque para selecionar uma imagem no seu computador.
Agora, clique em Adicionar imagem e selecione uma imagem no seu computador.
Clique em Ok e por fim Salvar.
O que achou? Fácil demais, né.
Não deixe de comentar se você gostou. Nos acompanhar nas outras redes sociais.
Até o próximo tutorial.

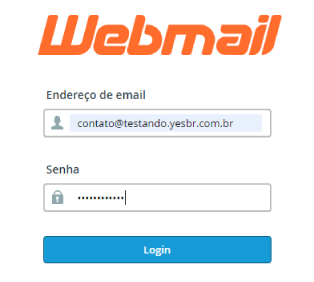
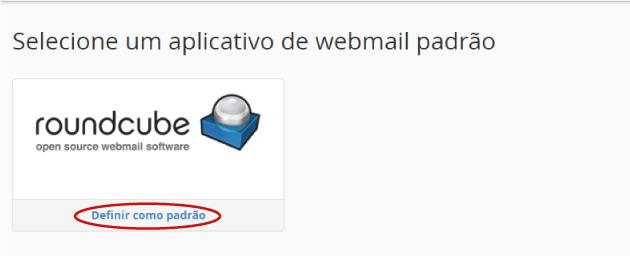
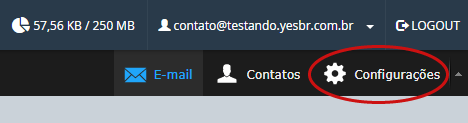
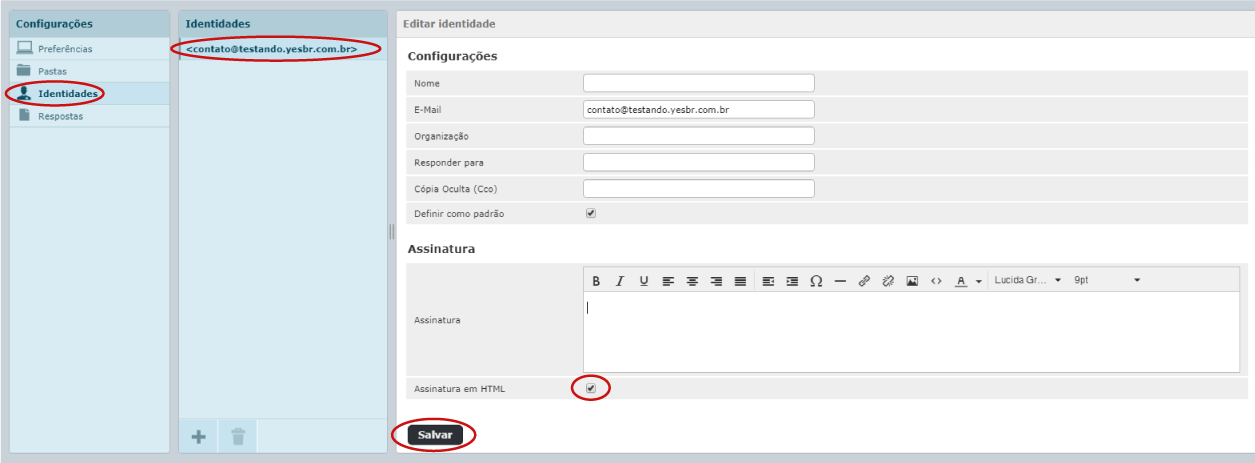
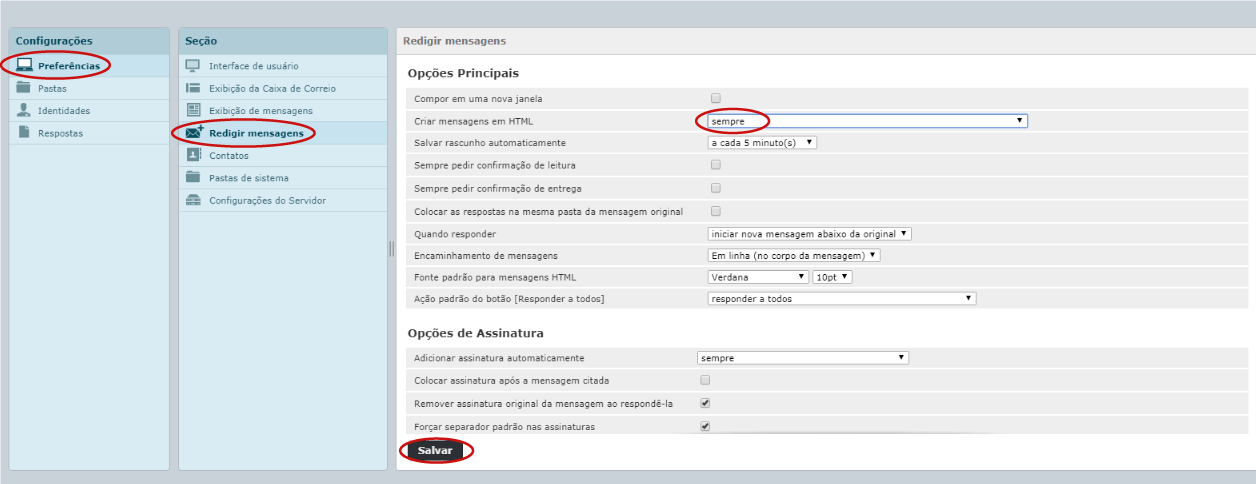
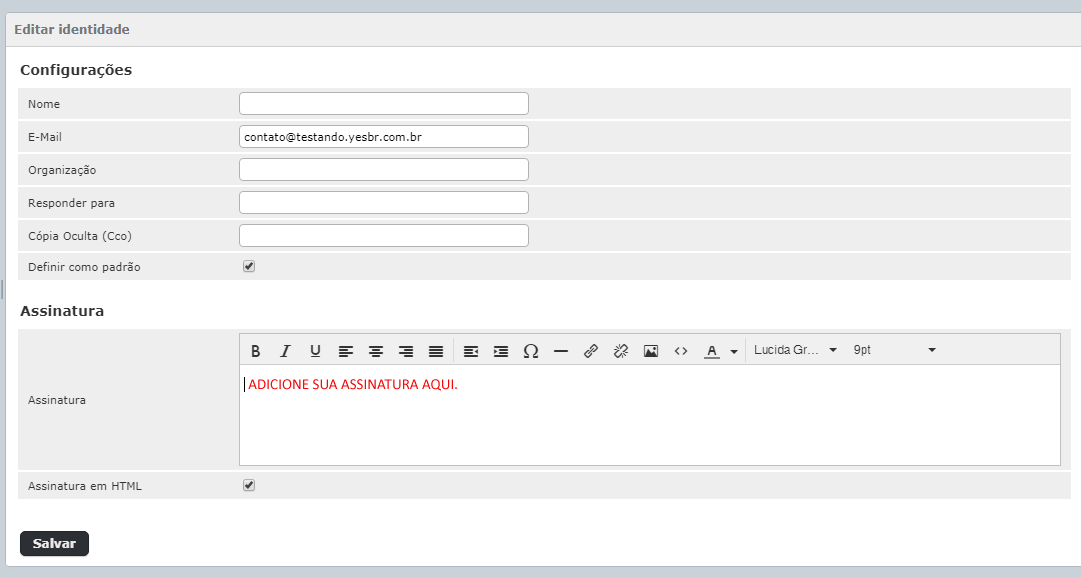
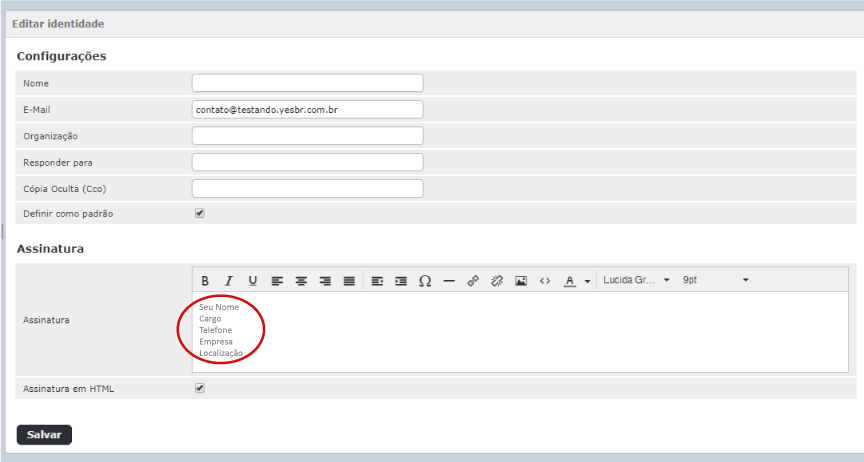
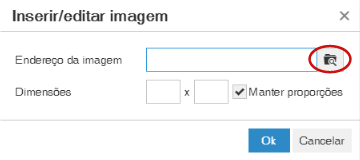
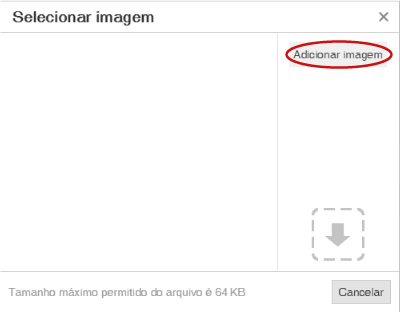
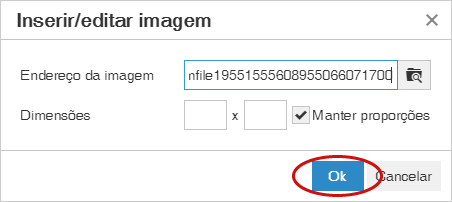
No comment yet, add your voice below!